Hình ảnh là yếu tố quan trọng không thể thiếu để trang trí cho Blog và bài viết. Tuy vậy, những hình ảnh chất lượng tốt thường chiếm dung lượng khá cao, ảnh hưởng đến tốc độ load trang Blog. Chính vì thế mà ta cần phải tối ưu chúng bằng cách giảm dung lượng mà vẫn giữ được chất lượng ảnh.
PunyPNG là một ứng dụng web chạy trên nền Flash giúp bạn nén các file ảnh với mức độ cao nhằm giảm bớt dung lượng cho chúng. Nếu bạn thích dùng định dạng ảnh .PNG nhưng ngại về size của chúng, ứng dụng này sẽ khắc phục tình trạng đó dùm bạn. Rất đơn giản, bạn chỉ việc truy cập vào PunyPNG , chọn file ảnh muốn được nén, click OK để hệ thống làm việc rồi download kết quả về PC, thế là xong.
Hiện PunyPNG hỗ trợ 3 định dạng là .PNG .GIF và .JPG với dung lượng upload tối đa là 500KB, dịch vụ này hoàn toàn miễn phí nên bạn không cần lo bị giới hạn số lượt sử dụng.
Qua vài lần sử dụng, mình nhận thấy rằng PunyPNG hoạt động tối ưu nhất với định dạng .PNG, cho ra kết quả khá hợp ý; 2 định dạng còn lại thì rất khó sửa đổi, và cho ra kết quả không cao. Chính vì thế, mình khuyên bạn nên dùng .PNG là tốt nhất. Ngoài ra, bạn cần download ảnh đã được hiệu chỉnh rồi upload lên host riêng, vì PunyPNG chỉ lưu tạm thời ảnh trong 15 phút.
Thực ra, cơ cấu hoạt động của PunyPNG chủ yếu dựa trên thủ thuật có tên là Dirty Transparency do SmashingMagazine giới thiệu . Tuy nhiên, không phải ai cũng rành về PTS để có thể thực hiện thủ thuật nên tiện ích PunyPNG được tạo ra nhằm thay thế bạn thực hiện.
Hy vọng dịch vụ này sẽ trở thành một địa chỉ hữu ích dành cho bạn. Chúc vui !
PunyPNG là một ứng dụng web chạy trên nền Flash giúp bạn nén các file ảnh với mức độ cao nhằm giảm bớt dung lượng cho chúng. Nếu bạn thích dùng định dạng ảnh .PNG nhưng ngại về size của chúng, ứng dụng này sẽ khắc phục tình trạng đó dùm bạn. Rất đơn giản, bạn chỉ việc truy cập vào PunyPNG , chọn file ảnh muốn được nén, click OK để hệ thống làm việc rồi download kết quả về PC, thế là xong.
Hiện PunyPNG hỗ trợ 3 định dạng là .PNG .GIF và .JPG với dung lượng upload tối đa là 500KB, dịch vụ này hoàn toàn miễn phí nên bạn không cần lo bị giới hạn số lượt sử dụng.
Qua vài lần sử dụng, mình nhận thấy rằng PunyPNG hoạt động tối ưu nhất với định dạng .PNG, cho ra kết quả khá hợp ý; 2 định dạng còn lại thì rất khó sửa đổi, và cho ra kết quả không cao. Chính vì thế, mình khuyên bạn nên dùng .PNG là tốt nhất. Ngoài ra, bạn cần download ảnh đã được hiệu chỉnh rồi upload lên host riêng, vì PunyPNG chỉ lưu tạm thời ảnh trong 15 phút.
Thực ra, cơ cấu hoạt động của PunyPNG chủ yếu dựa trên thủ thuật có tên là Dirty Transparency do SmashingMagazine giới thiệu . Tuy nhiên, không phải ai cũng rành về PTS để có thể thực hiện thủ thuật nên tiện ích PunyPNG được tạo ra nhằm thay thế bạn thực hiện.
Hy vọng dịch vụ này sẽ trở thành một địa chỉ hữu ích dành cho bạn. Chúc vui !
















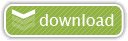


































 )
)



